Easy GSM Intercom or entryphone setup! | Cellcom Lite Set-up | AES Global
- AES GLOBAL

- Aug 27, 2021
- 5 min read
Are you looking for a simple and easy GSM intercom/entryphone? This is the simple process of setting up the AES Cellcom Lite GSM Intercom. #GSM #GSMIntercom #EntryPhone #Cellcom #Howtosetup
Michael has filmed this tutorial if you would prefer to watch along instead of reading this! (You'll find that at the bottom!)
The Cellcom Lite is designed to be a simple and effective intercom for those who want reliable access control for a single entry, (…and don’t need all the extras that normally come with modern intercoms.)
The Basics
The bare basics you need to know about the Cellcom Lite:
· It is a GSM intercom. (meaning that it has essentially unlimited range depending on network coverage!)
· Calls 3 preprogramed phone numbers when the call button is pressed (more on that later)
· It is a single relay intercom (control a single entrance, ideal for family residences)
· It comes with a dedicated app for programming and control! (set keypad codes and control entrance or gate directly from the app!)
· It looks great and can now come as a pedestal or callpoint model/version!
TIP!
As always, we recommend that you have an intercom installed by a qualified installer, this will reduce the risk of any accidents or injuries and of course makes things a whole lot easier for you.
However, once the intercom is installed at the entrance with power and relay connected to the entrance, then programming the intercom is super simple.
SETUP UNIT
Insert SIM card – Make sure Unit is switched OFF and is receiving no power when adding or removing SIM card.
When unit is switched OFF insert your SIM card as shown on the diagram on the board HERE:

Power on the unit and wait for the MODEM to connect, indicated by the flashing LEDs.
This is the Unit ready to be programmed.
The AES Lite App!
It’s made simple with the new App! (Now also available in French!)

Once you have the sim card inserted into the intercom, just open the app on your device and ADD NEW SITE. Add your site name and enter the telephone number of the SIM card installed in the unit!
Choose your device – either iGate 1200 or Cellcom Lite (as the app can program and control both units)

Now we have the main screen here, we need to go to SETTINGS – DIAL OUT – DIAL OUT NUMBERS.

For dial out numbers you can have the intercom call 3 numbers, DIAL OUT ONE is the primary phone that will be called when a visitor pushes the call button on the intercom. If Dial out number 1 does not answer the call then proceeds on to DIAL OUT NUMBER TWO and then on to DIAL OUT NUMBER THREE if the first two are not answered.
Fill out 1 or all 3 of those numbers and save. The app then sends a code via SMS to the intercom to store in the intercoms memory.
You will receive an SMS ‘OK’ message back from the intercom to confirm those changes.
Check the intercom is now functioning by pressing the call button – Top tip, save the intercom phone number and name it as Front Gate or whatever is appropriate to your entrance.
Now the intercom is up and running, we should add codes *Keypad Models Only* To add access codes to the device we do this via the app too.
SETTINGS
Go to SETTINGS – KEYPAD CODE – Here you can add up to FIVE CODES at a time and adjust the relay time between 1 second and 10 seconds.
You can repeat this process 5 times, giving you a total of 25 programmable codes for the Cellcom Lite. We will just add one code here for now to demonstrate.

Another important setting which should be set up in the beginning is the APN. SETTINGS - DIALL OUT – APN, APN stands for Access Point Name, and generally this will be automatically set on a new mobile phone you buy, however as we have just set up your intercom (which works similar to a phone and needs connection to a phone network) then we recommend you set this as it can ensure smooth problem free operation. You can do a simple internet search for your networks APN.

Okay so now you have your codes programmed, we have a couple of other settings that we can adjust. In SETTINGS you can tap on INTERCOM and here we have VOLUME.
Here we can adjust speaker volume and microphone volume. You might want to make your speaker louder if the intercom is near a busy roadway for instance, so that the visitor can still hear you clearly. Likewise, if you are having trouble hearing your visitor on the phone then microphone volume is something you might want to adjust! By default, the volume is set at 5/9 for both settings.

PASSCODES
Programming and Access Control Passcodes - These can be changed in order to protect your intercom from being programmed by unauthorised people, think of a log in passcode or password for your computer/phone.
RELAY TIME
Relay time can be set anywhere between 1-99 seconds, meaning when you trigger the relay the relay will open for that set amount of time, especially handy if your intercom is connected to a door magnetic lock which needs more time for a visitor to enter.
DIAL OUT
APN we should have already set.
ABORT CALL
This feature is for when the number the intercom calls, goes straight to voicemail (maybe the phone is off or on airplane mode) this can be set to abort the call and then roll on to the next number programmed.

CALL TIMES – Here you can set the amount of time that the intercom tries to connect with the set phone number before moving on to the next phone number. So if the main number connected to the intercom is unanswered the intercom will move on to the next number to try and so on. Default setting is 20 seconds however you can change this to anything between 10-99 seconds.
TALK TIME – Set the call to end after a certain amount of seconds, handy if you forget to hang up often and end calls.
DTMF Latching – When on a call with a visitor you can control the intercom and your entrance via dialling buttons, 1 is to trigger the relay, 2 is to latch open the entrance and 3 is to unlatch and close the entrance. Now if you keep accidentally pressing 2 and find your entrance open when it shouldn’t be you can disable this feature here!

CALLER ID
Caller ID allows the intercom to save 25 phone numbers, you can program 8 numbers at a time. When one of those phone numbers calls the intercom, it will trigger the relay allowing that person/phone access!
STATUS
In the status section here, we can check some settings, so for instance if you don’t know if your entrance is open/closed right now you can check the relay status, it will tell you whether the intercom relay is open, closed or latched unlatched.
Keypad Codes – Here you can check all keypad codes which are stored by the unit!
Stored Numbers – the intercom will send you a list of the stored numbers for the unit.
Signal Level – Check your signal level of the unit and make sure it has a strong signal to work correctly.

Alternatively you can watch below:












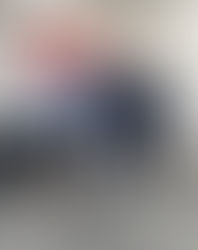



















Comments